In today’s digital age, computers have become an essential part of our daily lives, but we often overlook the need for regular upkeep until something goes wrong. Whether it’s slow performance, freezing screens, or unresponsive apps, these common problems can quickly turn into major disruptions. Fortunately, many of these issues have straightforward solutions that anyone can apply. In this blog, we’ll guide you through quick computer repair tips to resolve these frequent problems, helping you keep your device running efficiently with minimal effort. From performance tweaks to troubleshooting crashes, these computer repair strategies will save you time and stress.
1- Quick Fixes for Slow Computer Performance – Computer Repair Tips
Causes
Excessive Startup Programs
One major reason for sluggish performance is having too many programs set to start automatically when your computer boots up. These programs consume system resources and delay the startup process.
Insufficient Storage Space
A nearly full hard drive can cause your computer to slow down. When storage is limited, your system struggles to manage files effectively, leading to performance issues.
Outdated Software
Running outdated software or an old operating system can also impact performance. Updates are designed to fix bugs, improve security, and enhance system efficiency. Without these updates, your computer may not run as smoothly.
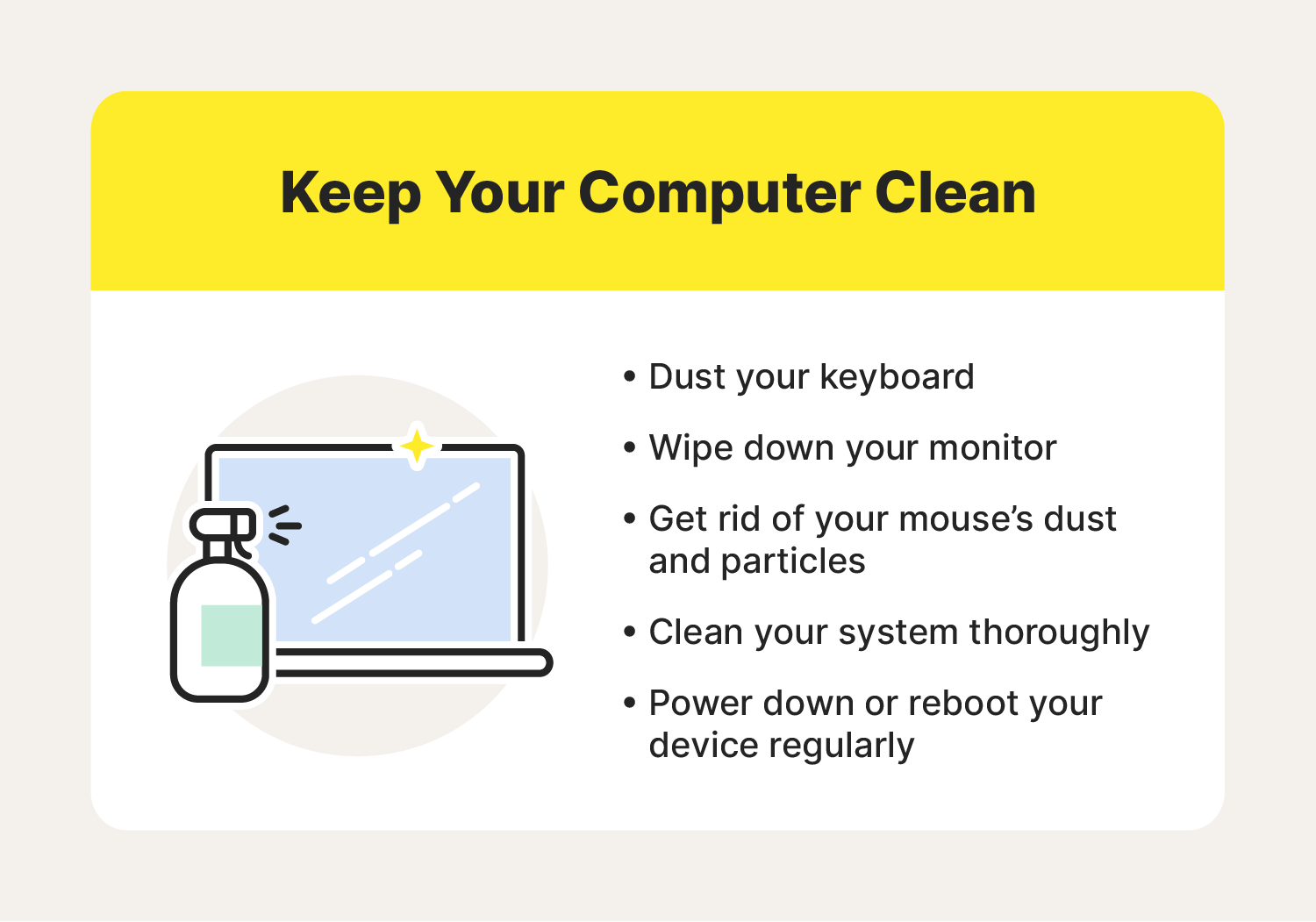
Quick Fixes
1. Manage Startup Programs
Begin by reviewing and managing the programs that start with your computer. Open your task manager (Windows) or system preferences (macOS) to disable unnecessary startup applications. This will free up system resources and speed up your boot time.
2. Clear Temporary Files and Cache
Regularly clearing out temporary files and cache can help improve performance. Use built-in tools like Disk Cleanup on Windows or the Storage Management app on macOS to remove these files. This will free up space and help your system run more efficiently.
3. Update Operating System and Software
Ensure that your operating system and all installed software are up to date. Check for updates regularly to benefit from performance enhancements and security patches. Keeping your system current can prevent many of the slowdowns associated with outdated software.
2. Unresponsive or Frozen Screen
Causes
Software Conflicts
An unresponsive or frozen screen can occur when there are conflicts between different software applications or between software and your operating system. Incompatible or faulty programs can cause your system to become unresponsive.
System Overload
When your computer’s resources are stretched too thin, it can lead to performance issues, including freezing. Running too many applications simultaneously or using resource-intensive software can overload your system.
Overheating
Overheating is another common cause of a frozen screen. When a computer gets too hot, it can slow down or freeze to prevent damage. Dust buildup in vents or fans, or inadequate cooling solutions, can contribute to overheating issues.
Quick Fixes
1. Force Restart the Computer
If your screen is frozen, the first step is to perform a force restart. Hold down the power button until the computer shuts down completely, then turn it back on. This can resolve temporary glitches and restore normal functionality.
2. Check for Updates
Outdated software or drivers can sometimes cause freezing issues. Ensure that your operating system and all installed software are up to date. Check for updates regularly and install them to address any compatibility or performance issues.
3. Close Unresponsive Programs
If only certain programs are unresponsive, use Task Manager (Windows) or Force Quit (macOS) to close these applications. Access Task Manager by pressing Ctrl + Shift + Esc (Windows) or Command + Option + Esc (macOS), then end the task for the problematic program. This can free up resources and resolve the unresponsiveness.
3. Internet Connectivity Issues
Causes
Router Issues
Problems with your router can lead to internet connectivity issues. This can include hardware malfunctions, interference, or outdated firmware that affects your network’s performance.
Outdated Network Drivers
Network drivers are essential for your computer to communicate with your router or modem. Outdated or corrupted drivers can cause connectivity problems, leading to intermittent or slow internet.
Network Settings
Incorrect or misconfigured network settings can also impact your internet connection. Issues with IP addresses, DNS settings, or network configurations can prevent you from connecting to the internet properly.
Quick Fixes
1. Restart the Router and Computer
Begin by restarting both your router and computer. Turn off the router, wait for about 30 seconds, and then turn it back on. Restart your computer as well. This simple step can resolve many connectivity issues by refreshing your network connections.
2. Update Network Drivers
Check for updates to your network drivers. On Windows, you can do this through Device Manager by right-clicking on your network adapter and selecting “Update driver.” On macOS, updates are generally included in system updates, so ensure your operating system is current.
3. Check Network Settings and Reset TCP/IP Stack
Review your network settings to ensure they are correctly configured. If you suspect issues with the TCP/IP stack, you can reset it. On Windows, open Command Prompt as an administrator and enter the command netsh int ip reset. This can resolve many network-related issues and restore proper connectivity.

4. Overheating Problems
Causes
Blocked Vents
Dust and debris can clog your computer’s vents and cooling fans over time. This buildup restricts airflow, leading to higher internal temperatures and potential overheating.
Excessive Use
Intensive computing tasks, such as running multiple high-demand applications simultaneously or prolonged use without breaks, can strain your computer’s components, causing them to overheat.
Hardware Strain
Your computer’s hardware might be under stress due to factors like aging components or overclocking. This additional strain can lead to overheating as the system struggles to handle increased demands.
Quick Fixes
1. Clean Dust from Vents and Fans
Regular cleaning of dust and debris from vents and fans is crucial. Use compressed air to carefully blow out dust from these areas, improving airflow and reducing heat buildup.
2. Ensure Proper Ventilation
Place your computer in a well-ventilated area. Avoid using it on soft surfaces that can obstruct airflow. A hard, flat surface is ideal for allowing air to circulate properly around your device.
3. Use Cooling Pads or Reduce Heavy Application Usage
For laptops, cooling pads can help dissipate heat more efficiently. For desktops, ensure your cooling system is adequate and consider reducing the use of resource-heavy applications to prevent overheating.
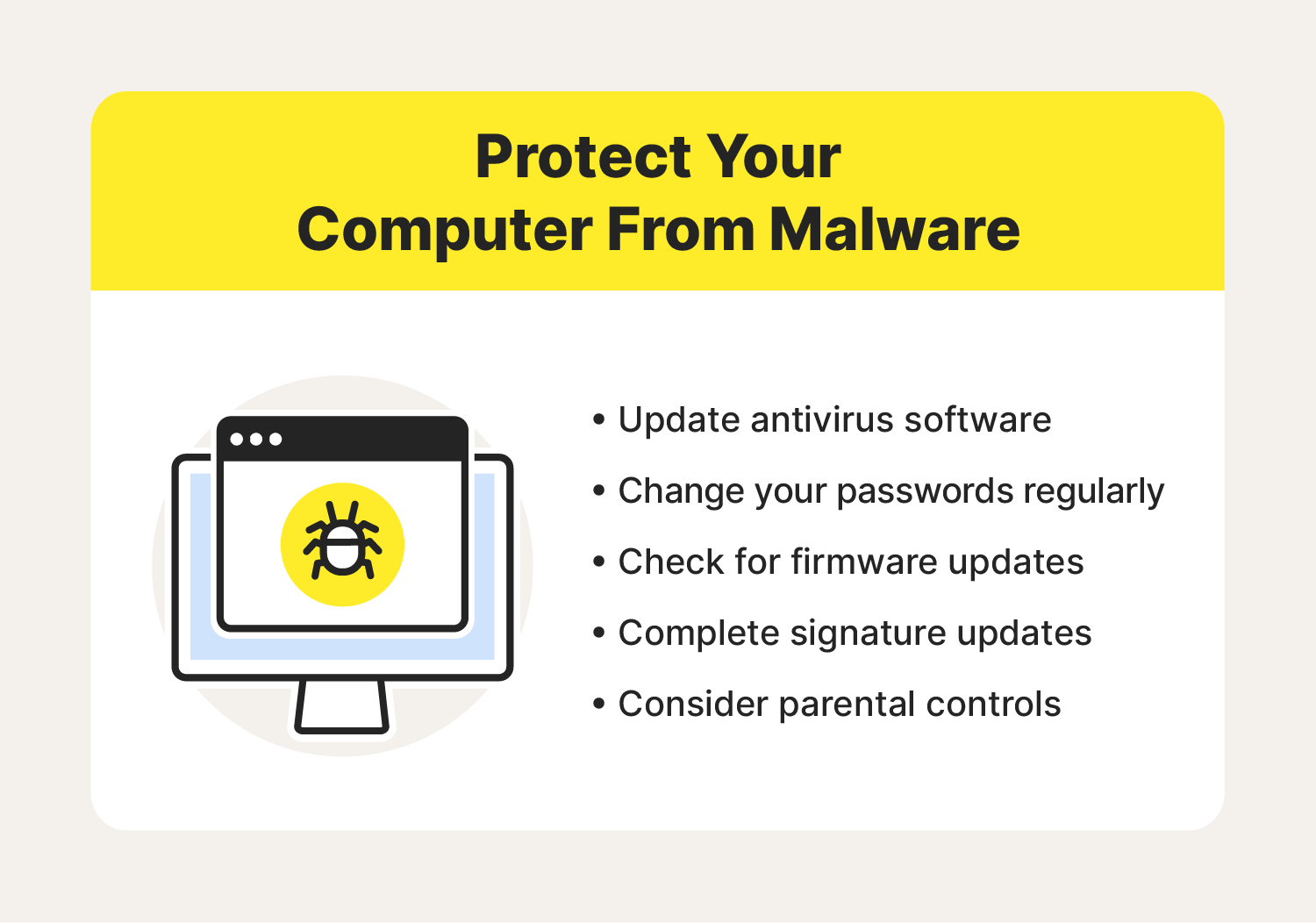
Comparison Table: Quick Fixes for Overheating
| Issue | Solution | Details |
|---|---|---|
| Blocked Vents | Clean Dust from Vents and Fans | Use compressed air to remove dust from vents and fans. This will enhance airflow and cooling. |
| Excessive Use | Ensure Proper Ventilation | Position your computer on a hard, flat surface to avoid blocking airflow. |
| Hardware Strain | Use Cooling Pads or Reduce Heavy Usage | Cooling pads can help with laptops. For desktops, reduce the load on your system to manage heat better. |
By addressing these common causes of overheating with the recommended fixes, you can help ensure your computer remains cool and operates efficiently. Regular maintenance and proper usage habits are key to preventing heat-related issues.
5. Blue Screen of Death (BSOD)
Causes
Driver Issues
The Blue Screen of Death (BSOD) can often be triggered by faulty or incompatible drivers. Drivers are essential for hardware and software to communicate effectively. If a driver is outdated or corrupted, it can cause system crashes.
Hardware Failure
Hardware failures, such as faulty RAM, a failing hard drive, or overheating components, can also lead to a BSOD. When the system detects critical issues with hardware, it may display a BSOD to prevent further damage.
Software Problems
Incompatible or corrupt software can contribute to BSOD errors. This includes recently installed programs or system updates that may not be fully compatible with your operating system.
Quick Fixes
1. Restart the Computer and Check for Error Codes
When you encounter a BSOD, restart your computer and note any error codes displayed on the screen. These codes can help identify the specific cause of the problem. Use these codes to search for more targeted solutions.
2. Update or Roll Back Drivers
Driver issues are a common cause of BSODs. To address this, check for updates to your drivers through Device Manager (Windows) or System Preferences (macOS). If the problem started after a recent driver update, you may need to roll back to a previous version by this you can fix Computer Repair .
3. Run System Diagnostics or Repair Tools
Utilize built-in system diagnostics or repair tools to identify and fix issues. On Windows, use tools like System File Checker (sfc /scannow) or Check Disk Utility. For macOS, run the Disk Utility to check and repair disk errors.
Comparison Table: Quick Fixes for BSOD
| Issue | Solution | Details |
|---|---|---|
| Driver Issues | Update or Roll Back Drivers | Check for the latest driver updates or roll back to a previous version if issues began after an update. |
| Hardware Failure | Run System Diagnostics | Use diagnostic tools to check for hardware issues, such as faulty RAM or hard drives. |
| Software Problems | Restart and Check Error Codes | Note error codes on the BSOD to identify specific issues and seek solutions based on those codes. |
Addressing BSOD issues promptly with these solutions can help restore your computer’s stability and prevent recurring crashes. Regular maintenance and system updates can also minimize the risk of encountering BSOD errors.

6. Software Crashes
Causes
Corrupt Files
Software crashes often stem from corrupt or missing files. These can occur due to improper installations, interrupted updates, or system malfunctions. If essential files are damaged, the software may fail to run correctly.
Outdated Versions
Running outdated versions of software can lead to crashes, especially if the software is no longer supported or compatible with your operating system. Older versions may lack important updates that fix bugs or improve performance.
Malware
Malicious software, or malware, can interfere with the functionality of your programs, leading to crashes. Malware can corrupt files, consume system resources, and cause unpredictable behavior in your software.
Quick Fixes
1. Reinstall or Update the Software
One of the quickest ways to fix crashing software is to uninstall and then reinstall the program. This process ensures that all necessary files are replaced, reducing the likelihood of corrupt files. If an update is available, install it to take advantage of bug fixes and performance enhancements.
2. Run a Malware Scan
If you suspect that malware may be the cause of your software crashes, run a full system scan using reputable antivirus or anti-malware software. Removing malicious programs can restore stability to your system.
3. Check System Compatibility with the Program
Ensure that the software you are using is compatible with your current system configuration. Check the software’s requirements, such as operating system version, available memory, and hardware specifications. Incompatible software may not function properly and can lead to crashes.
Comparison Table: Quick Fixes for Software Crashes
| Issue | Solution | Details |
|---|---|---|
| Corrupt Files | Reinstall or Update Software | Reinstalling replaces missing or corrupt files, while updates fix bugs and improve stability. |
| Outdated Versions | Update the Software | Install the latest version to ensure compatibility and better performance. |
| Malware | Run a Malware Scan | A full scan can detect and remove harmful malware that may cause crashes. |
By taking these steps, you can resolve software crashes and maintain the smooth operation of your programsComputer Repair for . Regular updates and system scans are key to preventing future issues.
7. Printer Connectivity Issues- Computer Repair
Causes
Driver Issues
Outdated or corrupted printer drivers can prevent your printer from connecting to your computer.
Connection Problems
Issues with the cable or Wi-Fi connection can interrupt communication between your printer and computer.
Outdated Software
Using outdated printer software or firmware can cause compatibility issues, leading to connectivity problems.
Quick Fixes
1. Reinstall Printer Drivers
Uninstall and reinstall the latest printer drivers to fix driver-related issues.
2. Check Cable or Wi-Fi Connection
Ensure the cable is securely connected, or verify that the printer is connected to the correct Wi-Fi network.
3. Restart Both the Printer and Computer
A simple restart of both devices can resolve temporary connectivity issues.
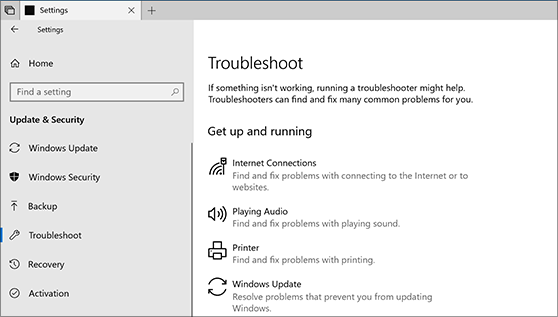
Conclusion- Computer Repair
In summary, common computer issues like slow performance, freezing, and connectivity problems often have quick, simple solutions. Regular maintenance, such as cleaning, updating software, and checking connections, can prevent these problems from escalating.Computer Repair Before reaching out to a professional, try these easy fixes to keep your system running smoothly. Regular care can save you time and money in the long run.
Call to Action
Have you experienced any of these common computer issues? Share your solutions or questions in the comments below! If you’re looking for more in-depth help, check out our Computer Repair Services or explore our detailed guides on maintaining your devices. Don’t forget to share this blog with others who might find these tips helpful!



